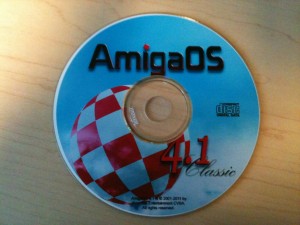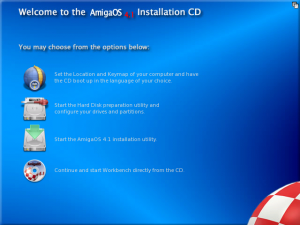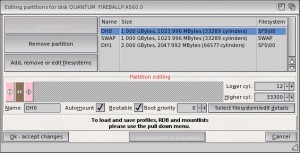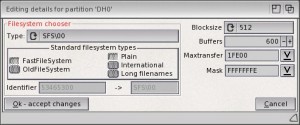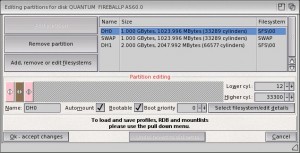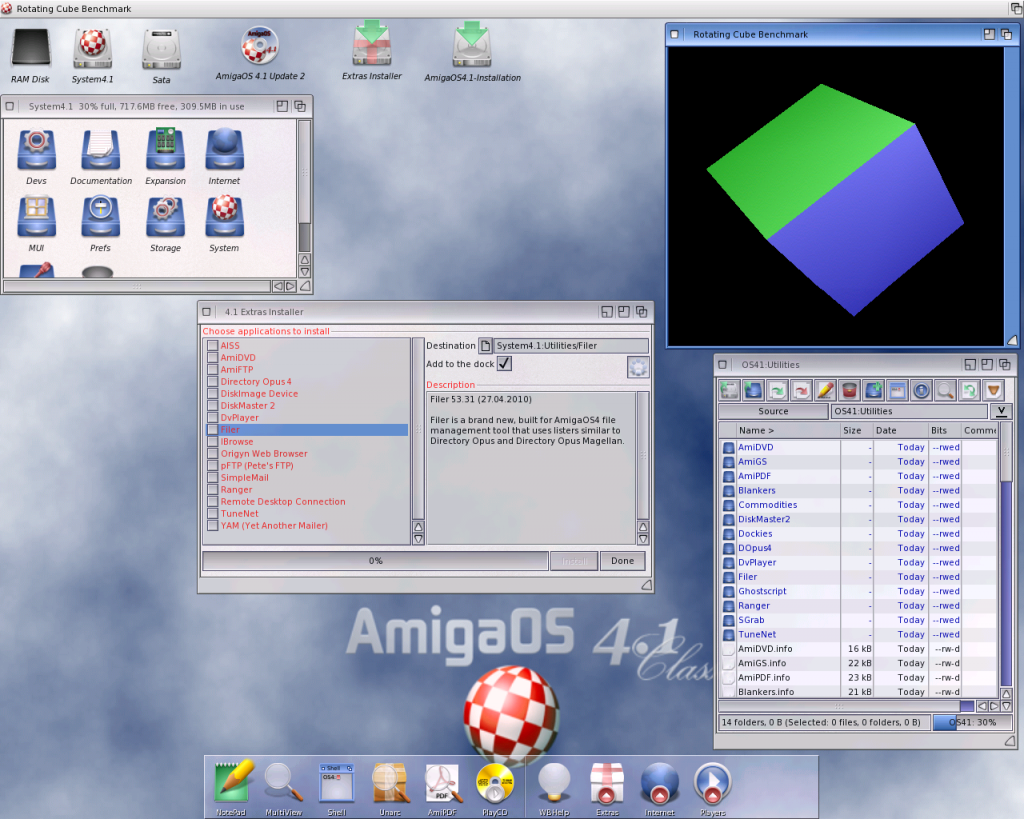Hi everyone, as we move closer to the release of AmigaOS 4.1 Classic, I wanted to take some time to help you prepare, so I thought I would write this article about how to setup your Hard Disk so you are ready when your CD arrives in the mail! Make sure you check http://www.amigakit.com and http://www.hyperion-entertainment.biz for the latest news on the release date and ordering information!
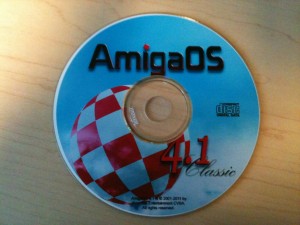
AmigaOS 4.1 Classic pre-production sample Installation Disc
There are a few things you should understand about how the Amiga handles hard disks. I’m sure many of you are seasoned veterans of the Amiga and already know all of this, but it doesn’t hurt to have it written down clearly.
I’ve broken this article down into several categories to make it easier to read. After that, we’ll walk through the process of setting up your Hard Disk so it works with AmigaOS 4.1 Classic and boots properly.
The Rigid Disk Block (RDB)
This is basically the “boot block” for the hard disk. The Amiga will look for the Rigid Disk Block (RDB) at the beginning sectors of the drive. Inside the RDB is file system information, partition layouts, boot priorities, etc. In order to boot from a hard disk you must have a RDB.
File Systems
There are three different file systems that are included with AmigaOS 4.1: FastFileSystem, SmartFileSystem, and JXFS. Each of these file systems has different types. For Example, there is FastFileSystem (DOS \ 03), FastFileSystem (DOS \ 07) – sometimes referred to as FastFileSystem 2, SmartFileSystem (SFS \ 00), SmartFileSystem 2 (SFS \ 02), etc.
Each of these “types” of file systems have different characteristics. Included on the AmigaOS 4.1 Classic Installation Disc is an easy to read table outlining the various characteristics of each of the included file systems. For now we will keep it simple and say that you will be either booting from FastFileSystem (with long file names) or SmartFileSystem.
Note: For your boot partition you can use FFS or SFS, but many users choose SFS because it is faster than FFS, does not require long “validation” in the event of a disk error , and is more efficient compared to FFS. Keep in mind, though that FFS has good recovery tools, while SFS recovery options are more limited. But even with such limitations the speed and efficiency of SFS probably out weighs the lack of recovery tools for most users.
Partitions
Most users divide their hard disks into one or more partitions. For AmigaOS 4.1 we are recommending at least three partitions. One for the Operating System, one for a SWAP partition, and one for a Work partition. Of course you can have many partitions, but for most users three will be sufficient.
Swap Partitions
What is a swap partition? Well, starting with Amiga OS 4.1 Classic, the Operating System kernel can take advantage of using a ZorRAM memory card, or a swap partition on the hard disk to gain extra memory. If you only have 128MB on your Cyberstorm PPC (the maximum) you will be happy to know the system can access additional memory by using the swap partition (or ZorRAM card). Amiga 1200 owners with Blizzard PPC cards are lucky – they can put 256MB of RAM on their CPU cards, which lessens the need for a SWAP partition. All of this is explained in the Classic FAQ that is included on the Installation Disc so I won’t go into the details here.
Hard Disk Limitations
The device drivers inside the Amiga’s ROM are pretty old now – almost 20 years! Back then 4GB hard disks were very expensive and not so common. So we have some limits on where your boot partition can reside. For AmigaOS 4.1 Classic you must place your boot partition fully inside the first 4GB of your hard disk. If you don’t, your Amiga will most likely crash when it tries to start. The old device driver in the ROM doesn’t understand spaces beyond 4GB. But since AmigaOS 4.1 Classic consumes less than 500MB of hard disk space, even a 1GB System or Boot partition is enough. You will be fine as long as you create your boot partition inside the first 4GB of your hard disk.
Hard Disk Setup
Ok, now that we have the basics down, let’s walk through preparing your hard drive for AmigaOS 4.1 Classic.
When you boot your Amiga with the boot floppy and Installation Disc, you will be presented with a Welcome screen that will allow you to, among other things, start the hard disk preparation utility to configure your hard disk and partitions.
This is probably the first thing you should do, because when you make changes to your hard disk you will have to reboot to enable the changes.
A word of warning before we continue! Make a backup! You will be adjusting the hard drive partitions, RDB, and file systems, which can mean data is erased. So have your backup completed before doing anything else.
Ok. Let’s get started then.
After the AmigaOS 4.1 Classic welcome screen appears, select the second option, which is to configure drives and partitions.
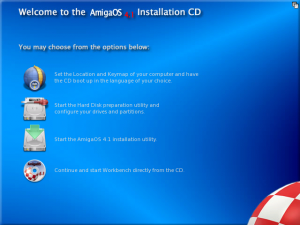
This option starts Media ToolBox, which is the new Hard Disk preparation utility introduced in AmigaOS 4.0.
When Media Toolbox starts, it will ask you to choose your device. In our example of an Amiga 4000 using the Cyberstorm PPC SCSI controller, you choose cybppc.device.
Note: If you are using an IDE hard drive on the Amiga 4000(T) you would choose scsi.device. Same for the Amiga 1200.
If you are using a brand new hard drive, never before used, or you wish to erase your entire drive and start fresh, you should click “Edit RDB/Install”, and then “Install/Read configuration…”. Be Careful here! This operation will destroy all data on the disk and lay down a new blank drive configuration on your hard disk. After doing this you will have to reboot, boot with the Boot floppy and Installation Disc again and go back into Media Toolbox to continue. If you are using an existing hard disk and just want to make space available at the beginning of the drive for your AmigaOS 4.1 Classic installation, just go directly into the Editing of partitions and do not Install a new drive!
Once back in Media Toolbox, select your device, then click on “Edit partitions and filesystems”. If you have started from your newly erased drive, you must now add a file system to the RDB, add some partitions, and check some other settings.
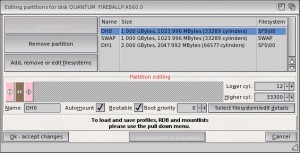
The photo above shows a properly configured drive using the Cyberstorm PPC SCSI controller, a boot partition DH0:, a SWAP partition set to AutoMount, and Work partition, DH1: and lots of empty unallocated space.
Okay, you have made it pretty far! Next you add the file system to the RDB.
Adding a file system into the Rigid Disk Block (RDB)
On the “Editing partitions…” screen, select “Add, Remove, or edit filesystems”.
Click on “Add new FS”
Browse to the L: directory (of the Installation Disc) and choose either SmartFileSystem or FastFileSystem. Let’s pick SmartFileSystem for this example. After you pick SmartFileSystem from the ASL requestor, you will be presented with a “Filesystem edit” screen.
It is very important in this screen to type the correct DOSType for your file system! This is one of the most common “gotchas” for setting up your hard disk. For SmartFileSystem we have to change the “DosType” field from the default of 444f5303 to 53465300. Once you do that, press enter, and you will see the name become SFS \ 00, which is the proper identifier for SmartFileSystem.

The above picture shows the proper settings for SmartFileSystem. Note the DosType.
After you have selected the File system, changed the DosType, you can click “OK – Accept Changes”. The hard part is now done! The file system has been placed inside the RDB.
Adding your Boot, Swap, and Work partitions
Okay, let’s add your Boot partition. Click on a blank area of the disk (they greyed out horizontal bar) so it is selected. Click “Add partition”.
By default, Media Toolbox will add a DOS \ 03 partition shown in a green colour, but we don’t want that, since DOS \ 03 doesn’t support long file names and won’t work for a Boot partition. We need to change the File System type to SmartFileSystem. Click on the “Select filesystem/edit details” button.
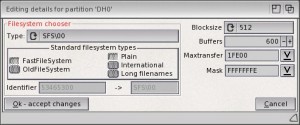
A properly configured SFS partition
In the “Type” chooser select SFS \ 00 from the list. Change the Blocksize to 512. Everything else is fine to leave with the defaults. Click “Ok – accept changes”
You’re back at the “Editing partitions…” screen now and you should see your boot partition taking up the entire drive in the colour pink! One final – and important step! Use the arrows to shrink your partition so it resides INSIDE THE FIRST 4GB of your hard disk. It should be right up against the LEFT edge of the hard disk. 1GB should be sufficient! Look at this photo again showing a Boot partition of 1GB:
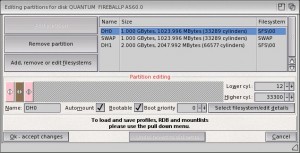
A properly configured drive with Boot, Swap, and Work partitions. The greyed out area is unallocated.
Next, we verify that the “Automount” and “Bootable” options both have check marks as shown in the photo above. Set the Boot priority to zero. You can adjust the priority to ensure it has a higher priority than other bootable partitions (if you had any), but if you have no other disks or bootable partitions, zero is fine.
Note: If you plan on having multiple boot partitions for AmigaOS 3.9 and AmigaOS 4.1, ensure they are created INSIDE the first 4GB of the hard disk layout and set a higher Boot priority for the partition you wish to boot from when your Amiga starts.
Adding the SWAP partition
Again, click on a blank area of the disk (the greyed out section), then click on “Add partition”. You will again see a green area now on the disk, so let’s change the partition type to SWAP. Click on “Select filesystem/edit details” and change the Type to SWAP. We don’t have to change anything else, so just click “OK – accept changes”.
Your partition layout should now show a large brown partition. Shrink it so it is no more than 1GB in size. Anything more than 1GB doesn’t really make sense. One final step – set the SWAP partition to “Automount” by making sure the check box has a check mark on it.
Note: At the time of this writing a SWAP partition on the Amiga’s IDE controller (scsi.device) is not supported. So please do not put a check mark on “Automount” if you are using an IDE hard drive on the internal IDE controller. This may change in later OS updates. For the initial release SWAP partitions are only supported on cybppc.device (Cyberstorm PPC SCSI) and hard disks connected to supported PCI SATA controllers.
You are almost done!
Add a Work Partition
The final step is to add a Work partition. The procedure is the same. This time we will change the file system to JXFS. JXFS can handle very large file and partition sizes, – (see the File System Table on the AmigaOS 4.1 Classic Installation Disc for further information – it’s in the Documentation directory).
Note: JXFS partitions are NOT compatible with AmigaOS 3.x! If you dual boot with 3.x and 4.1 you should choose SFS instead of JXFS for your Work partition.
Click on a blank area of the disk (the greyed out section), then click on “Add partition”. You will again see a green area now on the disk. Click on “select filesystem/edit details”. Change the “Type” to JXF4 and the Blocksize to 512. Click “Ok – accept changes”. You should now see a purple area on your disk.
That is basically it! Check everything over – verify you have your file system in the RDB, verify you have your Boot partition inside the first 4GB of your hard drive, check that “Bootable” has a check mark for your boot partition, check the boot priority is set to zero unless you have other boot partitions (adjust it accordingly – higher priorities boot first).
Click “OK – accept changes, then click “Save to Disk”.
You will be prompted to reboot your Amiga.
Start again with the Boot Floppy and Installation Disc, and at the Welcome screen you can choose to Install AmigaOS 4.1 Classic. Set your Locale and keymap settings first.
When you start the AmigaOS 4.1 Installation and select which partition to install on to, double check it’s the right partition (eg. DH0:) and select to format your partition. “Quick Format” is recommended. Enable Long Filenames if you are using FastFileSystem. After the Installation has completed copying all of the files, remove the Boot Floppy and Installation Disc, power off your Amiga, then power back on and your Amiga will boot into AmigaOS 4.1 Classic!
PS – Don’t forget to format your Work: partition once you have booted into AmigaOS 4.1 – it will show up as “uninitialized” disk on the Workbench.

Follow the Post Install instructions to setup your Sound, Network, and Graphics and start exploring!
Darren Eveland
AmigaOS 4.1 Classic Beta Tester
Note: this information is pre-release and preliminary. Subject to change when the final product ships.